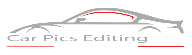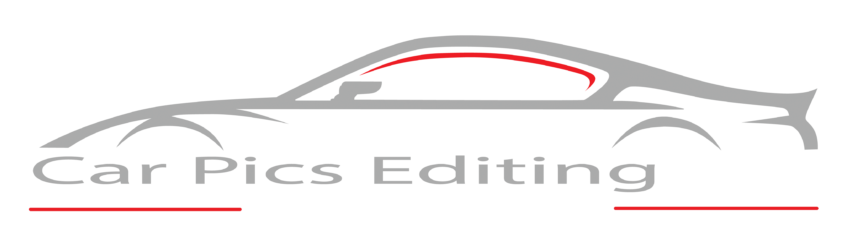Unedited vehicle pictures can regularly need tone and feeling. It very well, maybe because they were taken shots at some unacceptable settings, or nearly that they are straight out of the camera.
Our answer can be discovered utilizing the altering devices found in the create module of Lightroom. Every change you make can change the appearance of the picture, positive or negative. So what is the ideal approach to alter vehicle photographs?
This instructional exercise shows you four straightforward strides to divert any vehicle picture from a dull RAW document to a computerized show-stopper! The concentration here is to make the vehicle mix well with the climate yet also stand apart as the picture’s subject. We should start!
Film Lightroom Presets
Here is my unique, straight out of camera picture:
The most effective method to Edit Car Photos in Lightroom
Stage 1: TAKE CARE OF THE BASICS
I start the altering cycle in the Basic segment of the create module. This part is the thing that I like to call the “meat of the burger” since we deal with the base openness that chooses the whole look of the picture.
Start at the highest point of the Basic Panel by changing the white equilibrium first. Since the first picture is somewhat green and warm, I will bring the temperature to 5600 and build the color to 10.
The entirety of different sliders underneath those two, from openness to immersion, can be changed depending on your inclination. Make a point not to go over the edge with expanding the exposure, features, or whites excessively, or probably you can lose essential subtleties like tone and surface.
A decent general guideline is to keep the clearness under 30, however, over 0. Mishandling the clearness slider will bring about the picture being excessively sensational, which can look amateurish. If all else fails, change with some restraint.
Instructions to Edit Car Photos
Stage 2: COLOR ADJUSTMENTS
Presently it’s an ideal opportunity to make definite acclimations to every one of the tones. Snap-on the “HSL/Color/B&W” symbol and afterward on “All” to show all the styles. For these changes, I will start at the top and work my way down:
Red – Add a touch of immersion to make brake calipers pop more.
Orange – Nothing truly orange in this image, so I skip it.
Yellow – I up the immersion to flaunt how calm the paint tone is. However, I bring the luminance (splendor) down a score to keep up the paint conceal’s trustworthiness.
Green – The grass in the back is excessively green for the look I am going for, so I pull the shade slider full yellow and eliminate the immersion. I, at that point, add some luminance, so the grass isn’t excessively dull.
Water – I make the tint bluer to adequately lessen the blue-green hint of the windows.
Blue, Purple, and Magenta – For this picture, I disregard them.

The most effective method to Edit Car background Photos
Then, I will utilize the Split Toning Panel to change the vibe of this vehicle photographed thoroughly. It functions because you change the tone slider to choose which shade of features/shadows you need to add and afterward shift the immersion for each.
For this situation, I decided to make the features warm and the shadows blue. I never contact the Balance slider, as that simply makes all that more muddled.
The determination of tones depends on the shading hypothesis, which is a different seminar all alone. However, by the day’s end, it’s whatever satisfies your eye the most. By and by, I like to keep the features yellow/orange and the shadows blue, as that mix looks the most normal.
Car Photography
You can see over that the picture presently looks significantly more refined as far as openness and shading. Notwithstanding, it does not have the punch that makes it a result.
That is the place where the graduated channels come in:
Stage 3: UTILIZE GRADUATED FILTERS
As I would like to think, what separates a stunning vehicle photograph from a common one is how much the vehicle sticks out. Since all things considered, it is the fundamental subject!
In case you’re taking photographs of a vehicle, odds are it’s on the street. A proficient method to add the show to your picture is to make both the road and sky more obscure. This can be accomplished in Lightroom by utilizing the Graduated Filter.
Auto Photography
Snap-on the square shape symbol situated on the picture above, at that point haul from the lower part of the conception up to the vehicle. Presently you will see three white lines with a dark dab in the center.
Drag the centerline for moving the channel and the top bar to change the channel’s length. Snap “O” on your console to show the chose overlay of the track you made – you should see the bolt by “Show Selected Mask Overlay” ticked. For this graduated channel, I will diminish the openness to – 1.50 to make the ground somewhat hazier.
Vehicle Photography
You can change the Overlay tone in Lightroom by going up to the menu bar of your screen, tapping on “Devices,” and drifting over “Change Mask Overlay.” You can see four tones – red, green, white, dark – for you to browse. The shading you pick is anything but a severe deal, yet it’s ideal if it’s distinguishable from the piece of the picture you are chipping away at.
Vehicle Photography
Then, I will make another graduated channel, this time for the sky. Since the mists are very dull, I need to obscure them essentially to add more dramatization while additionally carrying center to the vehicle.
So on this graduated channel, I bring down the features, pull down the openness, eliminate touch of cloudiness, and add a trace of warmness to supplement the yellow paint. The key here is to deceive the watcher’s eye to go directly to the vehicle and keep up the climate’s everyday look.
Stage 4: FINAL TOUCHES USING THE ADJUSTMENT BRUSH
Presently the vehicle picture looks spot on, and the altering is practically finished. Nonetheless, I need to add some last little details by obscuring the side windows and boosting the wheels’ differentiation utilizing the Lightroom Adjustment Brush.
You can discover the Adjustment Brush two symbols right of the graduated channel symbol. For the brush settings, I keep the stream/thickness at 100 and the plume at 20. The brush size relies upon how much detail you are working with – for this picture, and I leave it at 17.
Vehicle Photography Tutorial
To support the wheels’ difference, I increment the lucidity, immersion, and, obviously, my change brush’s differentiation. However, the choice doesn’t need to be entirely round; try not to choose portions of the vehicle paint or the street.
Vehicle Photography Tutorial
Obscuring the side windows is straightforward. Simply make your determination and afterward increment the Dehaze slider. Ensure your choice is exact – to cover the whole window yet not the remainder of the vehicle – so don’t surge this progression.
Auto Photography End
In only four stages, you can change the look and feel of any vehicle photographs. The magnificence of this cycle is that it tends to be applied to any vehicle picture, activity or static, and can be redone to accommodate your style.