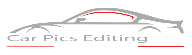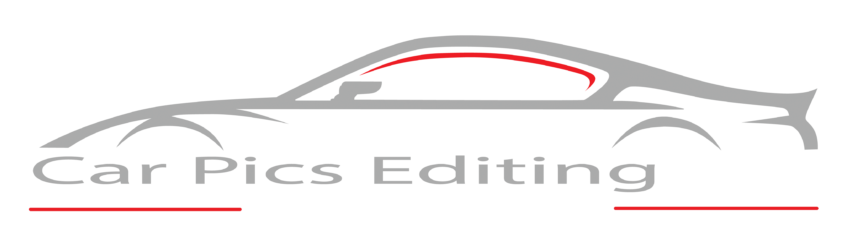Bit by bit Car Photo Editing Tutorial
Suppose you are a fledgling or an expert in the photograph shooting specialty. In that case, you should explore different avenues regarding diverse vehicle photography tips and thoughts to get the ideal result.
Note that the cycle isn’t significantly convoluted; however, the experience can separate the ultimate result.
Nonetheless, these are direct advances, and eventually, you will have the option to get a fantastic vehicle photograph that everybody will begin commending about your creative work.
Stage 01: Follow the fundamentals
I observe these essential standards to alter vehicle photographs in Light room to do these kinds of expert works. Even though I use Photoshop or Light room for vehicle altering, this segment is like “vegetables in the move.” Because the essential openness will be dealt with in this part, which will give the last look at the picture.
Go to the “Essential” Panel first from the top, and we will begin with changing the white equilibrium. If you take a gander at the first picture, you will think it’s somewhat warm and greenish. Now, I will decrease the temperature and will set it to 5,600. At that point, we will charge the degree of the color to 10.
You will discover many sliders beneath these two choices, and you can change them according to your prerequisite. Just ensure you have not expanded the degree of openness and feature alternatives to an extreme. If you do, you will lose some fundamental subtleties, for example, shading alongside the surface.
The thumb rule is, keep the lucidity level under 30 and more than 0. You will wind up with a stunning picture on the off chance that you don’t adhere to the thumb rule, which will look like amateurish altering.
Fundamental Panel for changing white equilibrium
Vehicle photograph alter in Light room

Stage 02: Adjusting the Color
In this progression, I will make a nitty-gritty change of each shading present in the picture. You will discover a symbol named “HSL/Color/B&W” and snap on it. And afterward, select “All” so you can see all tones. In this way, how about we start changing the styles.
Red: I will expand the immersion to give a dynamic look to the picture.
Orange: This picture doesn’t contain any orange tone, so that I will do nothing with this shading change.
Yellow: Many things should be finished with a yellow tone as the actual vehicle is yellow-shaded. I will expand the immersion to make the paint shading new. And afterward diminish a smidgen in the luminance, which is splendor. Decreasing the brightness will store the respectability of the picture.
Green: The grass glances dull in the picture. So I will add life to them. For this, I need to eliminate the immersion from the image. Thus, drag the slider to one side to destroy the immersion. Please proceed with the Hue slider’s equivalent to stop it by hauling the slider to one side. Also, in the Luminance choice, I will pull the slider to one side and set the level to 50 to ensure the grass looks greener than previously.
Water: The window has a blue-green chime see. To decrease the view, I will expand the Hue level to 50.
There are some other shading changes likewise which I am not doing anything for this picture.
It’s an ideal opportunity to change the picture’s feeling and do this, and I will work in the Split Toning Panel.
Split Toning Panel
Changing the Hue slider first and set it to 50, and afterward, drag the slider to one side to form the Saturation to 20. In any case, I won’t make any changes yet to be determined Slider because the picture shading will turn out to be more convoluted if I do this.
In the Shadow choice, I put the Hue and Saturation level to 205 and 10 separately. The features will get a yellow or orange look along these lines, and the shadows will get a pale blue face.
Tone and Saturation level
Take a gander at the underneath picture examination where the picture gets a much-refined look as the openness alongside the tone has changed than before. Car picture altering correlation
Presently the time has come to begin working with the Graduated Filter.

Stage 03: Graduated Filter Utilization
The picture will turn out to be additionally stunning if the subject gets an excellent look.
On the off chance that you take a gander at most excellent vehicle pictures, you will discover the vehicle is out and about, and the sky likewise gets center from the photographic artist. Furthermore, you can add a vibe to the picture on the off chance that you give somewhat of a dull look to both street and sky. In Lightroom, you can do it utilizing the Graduated Filter.
Even Panel in light room
Drift your cursor at the square shape, set on the upper part of the picture. At that point, drag the vehicle from the lower part of the image. Presently, you will get three even lines with a dark speck put in the center.
Graduated Filter Utilization
On the off chance that you need to eliminate the channel, drag the centerline. Furthermore, hauling the top bar will permit you to make the length change of the medium.
Show Selected Mask Overlay
To see the chosen overlay of the channel you have made, press alternate route key “O” from the console – you can see the bolt by ticking “Show Selected Mask Overlay.” To give the street a dim look, I will lessen the openness and set it to – 1.50.
Changing the overlaying tone in Light room is likewise not a severe deal. To do this, follow underneath.
Instruments > Adjustment Mask Overlay > Select any of the tones from the rundown.
Thus, the cycle of Graduated channels is finished for the street. Presently, I will make another Graduated Filter, and this time it is for the sky.
A cycle of Graduated channels
The cloud glances dull in the picture; I need to give a more obscure perspective on the cloud. In this way, the image will get a more stunning look, and the vehicle will likewise turn out to be more engaged.
In this Graduated channel, the features will be ultimately brought down, openness will be pulled down, eliminating the dimness and adding some glow to the picture.
The whole stunt gives the full concentration to the vehicle, so the watcher straightforwardly takes a gander at the car. While doing this, I keep a nearby eye not to lose the picture’s characteristic look, just like the climate.
Stage 04: Final Touch Up
Albeit the altering is finished, I need to add more vibe in the side windows and improve the wheel contrast. Change Brush will permit us to do every one of these activities.
The two symbols of the Adjustment Brush are set at the right side of the Graduated Filter symbol. In this picture, I followed Flow: 100, Density: 100, and Feather:20. What’s more, the size I kept on 17. Be that as it may, changing the size is relying upon you.
Changing the size
To upgrade the wheel contrast, I expanded difference, lucidity, and immersion to 30, 30, and 20, individually. Try not to stress over making a choice as firmly round. Yet, be mindful so as not to choose any part of the vehicle or the street.
Crude vehicle photographs to alter
The way toward making the side windows dull is quite clear. Select the region of the side windows and set the DE haze choice to 40. Affirm you have chosen all the segments of the side window precisely. While doing this cycle, don’t surge. Else, you will wind up wrecked.
Vehicle window altering
Subsequently, if you have a more significant number of pictures, you can deal with or need cluster vehicle photograph altering and modifying administrations suppliers.
End
Following the above straightforward four stages, you will have the option to change the picture’s full perspective. Fortunately, you can follow this cycle for any vehicle photographs. Regardless of whether the image is an activity or static, you can add another vibe to any auto picture according to your prerequisite.
We as a whole realize Light room follows nondestructive highlights, so on the off chance that you need, you can re-try any of the cycles on the off chance that you don’t care for it.
I generally accept this instructional exercise to help you a great deal to alter vehicle photographs in Light room.